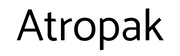Building your own gaming PC can be an intimidating, exciting, nerve-racking and rewarding experience. Crafting a machine on your own, with a selection of electronic parts is quite a thrill. It also allows you to make something that's personalised to you and built according to your own budget, specifications and preference.
Crafting a gaming PC can save you money over buying a pre-built machine from a retailer or allow you to create a monster gaming machine which will run games on ultra-settings for years to come. If you're looking to create something that can handle high-end gaming, video rendering and even streaming, then you've come to the right place.
We've put together the following guide to show you have to craft an extreme gaming machine including covering all the parts you'll need and why they're worth it.
Index
• Budgeting your gaming PC
• Mounting the radiator on the case
• What components do you need?
• Installing the heatsink
• How to build your gaming PC
• Installing extra case fans
• Getting started with your PC build
• Installing the Power Supply Unit
• Setting up the motherboard
• Installing standard Solid State Drives
• Installing the CPU
• Installing standard Hard disk drives
• Seating the RAM
• Attach front-panel connectors
• Installing the M.2 NVMe SSD
• Installing the graphics card
• Preparing your case
• Attaching and connecting power supply cables
• Installing the I/O shield
• Cable tidying
• How to install the motherboard
• Starting your machine for the first time
• Preparing to install the heatsink/liquid cooling system
• How to install Microsoft Windows
Budgeting your extreme gaming PC
Before you can get started, you'll need to consider your budget. We're going into this assuming you've got a good wedge of cash burning a hole in your pocket and want to invest in some serious gaming power.
In our mind, it's always worth getting the latest hardware with a view to future-proofing of your system. It's counter-productive to spend all your hard earned money on something that will simply need upgrading in a year or two.
The utter joy of building your own gaming PC is if you build solid foundations then you'll only need to upgrade a couple of parts every few years to keep your PC going and going for years to come.
It's worth spending extra on the core parts of the machine - the CPU and motherboard – as these are the foundation of the computer and much harder to replace and upgrade in future.
What components do you need?
Building your own gaming PC requires a number of different components. It's important to do your research and ensure you buy the correct parts for your PC and that they'll all work together. Certain specifications of each component will affect this and you need to be sure this is all correct before you even place your order.
Extreme gaming motherboards
squirrel_widget_2694058
Think of the gaming motherboard as the foundation of your extreme gaming PC. Though each of the components plays its part, none of them could function without the support of the motherboard. Each device within the PC connects to it to allow the computer to function.
Choosing the right motherboard for you will depend on other factors. It's essential to remember to thoroughly examine the specifications of your motherboard before you purchase other parts to ensure they'll not only fit, but also work with your system.
As our goal is to create an extreme gaming PC, we chose a motherboard to match. These high-end motherboards support masses of RAM, the possibility to install multiple graphics cards and much more besides.
The motherboard we're using for this extreme PC build is the MSI Meg Z940 Ace. This motherboard supports DDR4 RAM from 2133MHz to 5000MHz in dual-channel format. That's three different things to bear in mind just in relation to one component.
Dual-channel simply means two sticks of RAM work in pairs on the motherboard. You should use two minimum, but you could fill all four slots with as much as 128GB of RAM total.
The RAM's frequency is measured in MHz. This motherboard is capable of taking RAM with a maximum frequency of 5000MHz but not more and not less than 2133MHz either. You need to ensure you buy RAM that fits in the right category.
This might all sound complicated but you just need to ensure you have the right architecture (channel, MHz, type and size) and it will work.
High-end Central Processing Units (CPU)
squirrel_widget_2743600
The Central Processing Unit (CPU), is the brain that powers your computer. It's another part that's important not to skimp on as it does a lot of the leg work for gaming, but also for other tasks like rendering videos and supporting processing for streaming if that's your plan.
There are two main manufacturers of CPUs - AMD and Intel. These manufacturers also make a variety of processors with different chipsets. In order to work out which CPU fits which motherboard you'll need to first pick the manufacturer then work out how much money you have to spend.
Let's take Intel as an example. The current model of Intel CPU is the tenth generation of processors known as Comet Lake. These are the company's ultimate gaming processors with loads of power and overclocking potential.
These processors are socket LGA1200 - which means you need to ensure the motherboard you purchase can accept this socket type. Motherboards are also purposely sold as AMD or Intel compatible to make this easier for you.
At a basic level, the higher the number, the more powerful the processor. We have an Intel Core i9-10900K for this extreme gaming build on the basis that we want to create something that can handle anything you throw at it. This is the current flagship, but you could opt for something lesser like the i7-10700K if you wanted to save some money for elsewhere.
These high-end gaming processors are expensive but they're also incredibly capable. If you're planning on 4K gaming, streaming to Twitch and editing videos for YouTube then you won't be disappointed with the processing power here.
If you don't want to use the same processor as us, Intel has a handy tool to find the right CPU to match your motherboard or vice-versa.
How to easily upgrade your Intel CPU for more gaming power
Random Access Memory (RAM)
squirrel_widget_3491240
RAM is the memory of the computer. In a gaming PC, it helps the computer to act quickly and efficiently as you game. The more RAM you have and the higher the MHz frequency the faster the computer can work.
Most modern computers will run DDR4 ram in a dual or quad-channel format. Those, along with the MHz frequency are what you'll need to consider when ensuring the RAM will work in your chosen motherboard.
The size of RAM is measured in GB. For an extreme gaming PC, the more RAM the better, especially if you can afford high-frequency or overclockable RAM as well.
We'd suggest that you'll need at least 32GB of RAM for proper high-end gaming. This amount is really useful for streaming and content creating. You'd be surprised how much RAM is used when rendering videos. Plus let's not forget how RAM hungry Chrome can be!
The good thing about RAM is it's one of the easiest things to upgrade in a gaming PC. As long as you buy RAM that matches in terms of size, frequency and model number you can double the size in future. If you want to save money now, buy 16GB to start with, then upgrade with another 16GB in future.
Power Supply Unit (PSU)
squirrel_widget_177018
The PSU is the beating heart of your extreme gaming PC. It supplies the power for all the parts in your machine. It's essential that you don't scrimp here as if the power supply goes wrong it could take a lot of other expensive parts with it.
All the parts of your build need to be plugged into it in order to run. The motherboard takes the majority of the power and supplies some of the other parts, but the graphics card, hard drives and fans will also need power.
You also need to choose a PSU which has enough power to run your machine and all the parts inside it. Power supplies are sold according to wattage, which is the amount of power they're capable of putting out. Generally speaking, the higher the wattage, the higher the price, but bigger isn't always better.
If you have a PSU that's too powerful it won't run as efficiently and may run up your electric bill. Too weak and the power supply simply won't give enough power to the parts which could see your machine turning off (or worse) in the middle of a game.
Luckily there's a handy calculator you can use to work this out - input all the components and use this to calculate the minimum wattage power supply you require. See what results it brings back and then choose something with a little more power to account for future devices you might add.
Considering your storage options and requirements
There are a number of different options when it comes to storage for your machine. These are slightly different and vary in price as well as speed and storage size.
You may want lots of storage space to save photos, videos and install every game in your collection. Alternatively, you might only play one or two games and so load speed and lag reduction are more important. You could also mix and match the following options to maximise your system's storage.
M.2 NVME Drives
squirrel_widget_177017
These tiny things are the newest and best storage options for extreme gaming PCs. They're incredibly fast and offer ultra-quick transfer speeds. These NVMe drives offer several benefits. Install Windows and software on them and your machine will boot up in the blink of an eye. Install games and you'll shorten load times when you start a game and the wait between levels. They also reduce so-called "lag input" during gaming which can help improve your gaming prowess.
For comparison's sake, the standard traditional hard drive can handle about 500 MB/s a second while some NVMe drives manage 3,500 MB/s. This is also useful for transferring and editing 4K video files.
How to improve your gaming performance with blazing fast NVMe SSDs
On modern gaming PCs these drives are a breeze to install. They often fit directly onto the motherboard. There are no cables to plug in, so they're dead easy to fit. The only downside is they're only currently available in up to 1TB. It's fairly easy to fill such a small drive up.
Hard disk drives (HDDs)
squirrel_widget_177157
These disk drives are the cheapest storage option, but also the slowest. They offer larger capacity storage space for less money than other modern storage systems like Solid State Drives.
They are slower though, so you won’t feel the benefit when booting your PC or loading games. We still love including them in PC builds to back up photos, old videos and installing a mass of games from our Steam library.
Solid State Drives (SSDs)
squirrel_widget_177156
Classic Solid State Drives have no moving parts and can transfer files more quickly than traditional hard disk drives but not as quickly as NVMe drives. These drives are a middle ground between uber-fast NVMe drives and large capacity HDDs. You can find these drives with several terabytes of capacity to hold all your games with ease as well.
Graphics cards
squirrel_widget_177019
The graphics card is the component that does the majority of the workload when it comes to powering your games.
The newest graphics cards will run the latest games on ultra settings and support 4K while delivering decent framerates too. The result is incredible graphics that will leave you drooling over your keyboard. These devices do come at a hefty premium though and, besides the extreme CPU, they're likely the most expensive single component you will be adding to your machine.
Graphics cards are produced by two manufacturers - Nvidia and AMD. These vary in price and the power they deliver. We're aiming to create a high-end gaming machine, so the 20-series of graphics cards from Nvidia is the current pinnacle. These cards support RTX Ray Tracing and deliver stunning visuals across a variety of the most modern games as well as blistering gaming performance.
Another consideration might also be virtual reality. If you want to build a gaming machine that's capable of running VR then you'll need to be aware of the minimum system specifications of the HTC Vive Pro or Oculus Rift S.
Both these devices require an Nvidia GeForce GTX 1060 or AMD Radeon RX 480 or better. It's worth paying for the extra graphical power to get the most out of VR.
CPU heatsink/cooling
squirrel_widget_3491259
Cooling is an important part of any gaming PC, even more so with an extreme gaming PC that you're going to be putting through the wringer. The components in your case will also need to be kept cool, not least of which is the CPU.
Modern processors do a lot of work and get really hot when you're playing. Keeping them cool is essential - not only to prevent them from overheating and breaking but also to ensure the smooth running of the PC and uninterrupted gaming.
Heatsinks and fan systems are purchased separately from the CPU. With a high-end gaming PC, a liquid cooling system with a large radiator is the best bet to keep things running smoothly. These work to move the heat away from your processor and out of the case, keeping everything running optimally.
Though you can buy and install full liquid cooling systems, it's often far easier to use a self-contained liquid cooling system, especially if this is your first serious build. These systems offer fantastic cooling while also avoiding the horror of liquids leaking over electronics.
For this build, we used an NZXT Kraken Z73. These liquid CPU coolers are easy to install and easy to fit, plus they have all the fantastic cooling performance of liquid cooling without all the danger of spillages. The bonus of this all-in-one cooler is it also has an LCD screen that can display all sorts of things from GIFs to CPU/GPU temps, processor load and more.
You'll need to consider the size of your case too and whether the cooling system will fit inside. This cooler has a 360mm radiator, which is fairly long, so you need enough space to mount it. You also need to check the specifications to ensure it will fit on your CPU - they differ in design whether you're using AMD or Intel processors.
Gaming PC cases
squirrel_widget_240001
Computer cases are available in a range of different sizes, shapes, colours and with varying features. The type of case you buy will impact the build of your gaming machine.
The main difference is size. Cases are available in full-tower, mid-tower, ATX, micro-ATX, mini-ITC and more. We generally prefer larger cases with more cooling capabilities, especially for high-end gaming PC builds.
These larger cases also give more room for hefty graphics cards and masses of peripherals. A big gaming PC case also makes putting the machine together easier as you'll have more room to work, more places to hide cables, but most importantly loads of room for air to flow through the case.
Large cases also offer other features like more storage bays for hard drives and more space for case fans and heatsink radiators.
Case cooling
squirrel_widget_3491278
Most decent gaming PC cases come with a number of different case fans that are plugged directly into the motherboard and powered to keep the case cool. You also have the option of buying extra fans to maximise airflow, as well as adding RGB fans to add custom lighting to the design. If you're spending this much money, you might as well make it look awesome.
Take a look at the cases on offer, make sure you choose one that fits your motherboard and see which fans it comes with and what extras you can add.
Anti-static wrist strap or mat
squirrel_widget_240013
One of the cheapest parts you'll buy. This is a strap that attaches to your wrist and you will use this while building your gaming PC. Static electricity that builds up in your body can fry electronics in your computer while you're building, so this is a worthwhile precaution. Getting this wrong could lead to accidentally frying incredibly expensive parts and leave you crying into your beer.
Thermal paste
Thermal paste is another cheap but essential purchase. This is a cooling paste that goes between the CPU and the heatsink/cooling system. It helps with convection and cooling and ensures your PC will run as it should. Don't scrimp here, but you won't be spending the earth either. It's worth noting though, that Corsair's liquid cooling system comes with thermal paste pre-applied, making life much easier.
How to build your gaming PC
Once you've purchased all the parts and waited impatiently for them to arrive at your house, the real fun begins.
Putting the parts together can be a daunting experience, especially when building an uber gaming machine like this with expensive parts. With our help though, you'll find its relatively easy and once it's all done you'll have an awesome gaming machine that you created yourself. This is an incredibly satisfying experience and you'll probably be hooked afterwards.
Before we dive into the nitty-gritty, there are a few things to remember which will help the build go more smoothly:
PC building usually ends up with an excess of wires/cables, screws and parts that you don’t need. Don't panic if this happens.
Complete PC builds may include cables that don't connect to anything and this might not be a problem. Again, don't panic.
Use an anti-static wrist strap at all times to avoid destroying electronic parts.
Don't start cable tying until the very end, in case you have something in the wrong place that needs to be moved.
If the case has protective stickers on it, leave them on until the end to avoid accidental scratching while you're building.
Keep all instruction manuals handy so you can easily reference them while you work.
Keep any screws you remove in a logical place so you know where they are when they need to go back in.
To show you how to build your own gaming PC we're going to talk through each step of the build and how to put it together. This will vary slightly depending on the parts you're using, but will mostly require the same steps.
For this build we used the following components:
Motherboard - MSI Meg Z490 Ace
CPU - Intel Core i9-10900K (socket LGA1200)
Case - Lian Li 011D XL
RAM - Corsair Dominator Platinum RGB 32GB 3600Mhz
CPU cooling - NZXT Kraken Z73
M.2 NVMe drives - Samsung 970 Evo and WD_Black SN750
HDD - Toshiba 6TB high-performance hard disk drive
SSD - Samsung Evo 860 Pro SSD 1TB
PSU - Corsair RM850x 850 Watt modular power supply
GPU - Nvidia RTX 2080 Ti
Fans - Lian Li SL120 Uni Fans
Optional extras and upgrades include:
Corsair premium individually sleeved PSU cable kit
Corsair Premium cable comb kit
Corsair Premium Sleeved Front Panel Extension Kit 30cm — White
Corsair Premium PCIe 3.0 x16 Extension Cable 300mm
Other things you'll need:
Time - if this is your first build it can take as much as a day or two to do it correctly and get your PC up and running. Don't rush.
Screwdrivers - most parts require a Philips head screwdriver to install.
Anti-static wrist strap/mat
Thermal compound
Getting started with your PC build
To start off unbox your case, remove any extra cables and bits that came with it, then set it to one side.
Try to avoid building in a room with carpet and make sure you wear the anti-static wrist strap throughout the build process. We find a mat is a good tool as these plug into a grounding point and keep you earthed, therefore removing the danger from precious components.
Make sure you have plenty of space, including a large flat area to move the machine about. Sometimes you'll be laying it down, other times you'll be working with the case stood up straight.
Note - scroll through each image gallery to see some of the steps described in the building process.
Installing case fans
This part will vary depending on the case you're using and your personal preference. We're using a Lian Li Dynamic XL case that comes with no fans as standard, but enough room for liquid cooling setups, three 360mm radiators and/or a mass of fans.
Extra fans are always worthwhile on an extreme build. Extra airflow helps keep your machine running cool and more efficiently, meaning better performance and superior gaming.
As this case features a lot of tempered glass, we're also making the most of that with RGB fans - the Lian Li SL120 Uni fans. These are really easy fans to install, thanks to a modular design that allows them to be clipped together and then plugged in with just two cables for each set of three. For this build we're going to install three of these fans on the bottom, three on the top and some on the radiator too. You could also install another at the rear.
The bottom of this case supports various things. You can mount a radiator down here, three 120mm fans or SSDs. We're going to use this area to mount three fans to suck cold air from underneath as an intake.
Unclip and unscrew the fan mount, and remove it. Place the fans on the mount, positioning them so that when the mount goes back into the case the fans will be facing downwards (the black label on the rear of the fans shows which way is which). You also need to ensure the cables will face the rear of the case.
If you purchase a triple pack of these fans, you'll find a control unit in the box. This can handle upto 16 fans, connected in groups of upto four fans. Each group has two cables - one for power and one for RGB lighting. The control box then plugs into the motherboard via USB and SATA power from the PSU. If your motherboard has the right connections, you can also plug in an RGB cable and system fan cable from that control box which then lets you sync lighting and fan speed via the motherboard's software.
Installing the exhaust fans
We've set the fans at the bottom of the case to pull cold air in. Now we need to set some to exhaust in order to blow hot air out. After all, components like the graphics card, CPU and more will generate high that needs to be removed from the case to keep it running efficiently.
We know hot air rises, so we're installing three fans at the top of the case to suck hot air out. You can also install another one on the rear if you wish.
These fans are mounted face down, again taking care to face the cables towards the rear of the case and appropriately labelled so you know which is which. It's worth noting that there's a slight gap at the top, so push the fans together when installing to keep things nice and neat.
Installing the Power Supply Unit
Installing the power supply will be slightly different from case to case. On this Lian Li case it can be neatly tucked away out-of-sight and out of mind in the rear. This is a dual-chamber case which means it's basically split in half.
Here is where the SDDs, HDDs and PSU are installed.
At the bottom, you'll find a gap where the power supply is located and secured. It's also worth noting there are cables near here that need to be installed for the front panel RGB strip to work.
Take the power supply out of its case. With the Corsair RM850x you'll find the standard power cables, the mains power plug and a fancy velvet-esque bag that holds the PSU. There's a large fan on it, this mounts facing outwards with the mains power facing the rear and the internal plugs facing the front of the machine.
Put the power supply on the mini shelf at the rear of the case and push it against the back of the case. It should line up so several screw holes showing where there are appropriate holes on the case for attaching it. The relevant screws are included in the case box.
Once the power supply is in, you'll be able to install all the cables later on.
Setting up the motherboard
Take your motherboard out of its box and remove it from the anti-static plastic bag it comes in. We find it's a good idea to use this as a mat to lay the motherboard on top on so it doesn't touch or scratch anything underneath while you work.
Ensure the motherboard manual is easy to access - it's very handy to reference, especially when it comes to plugging cables into the right places.
It's a good idea to read through this first to get an idea of where everything is and what plugs in where.
collection:
CPU installation
Installing the CPU
The CPU is one of the easiest components to install, but you do need to take care doing so. Forcing the processor into the motherboard can result in damaged pins and a broken CPU.
Position your motherboard in the same way we have in the photos. Look closely at the housing and you'll see a small arrow in one of the corners of the socket where the CPU sits. If you look at the CPU itself, you'll see a tiny little gold arrow pointing down to one of the corners. Most of the time, that arrow points to the bottom left of the socket, so that's where it'll go.
The next step is to remove the protective cover from the motherboard. This is clearly labelled and covers the slot for the CPU. Lift the lever arms to release the shielding and pop the cover off. Note how the lever fits as this is how the CPU will be held securely in place.
Place the CPU in with the arrow in the right corner and gently slot it into place. There's no need to force it, the arms will do that for you as will the pressure from the heatsink.
Now that's done, drop the metal cover and put the lever back down.
Seating the RAM
Next job is installing the RAM. We're putting four sticks of RAM into four different slots on the motherboard. You'll see from markings on the motherboard and instructions which slots you need to fill. But if you have four sticks just fill them all.
First, push the clips down at the edge of the slots, this unlocks them ready for the RAM sticks. Next, take the RAM out of its box and line it up with the correct slots. You'll see how it should fit in fairly easily. As you push the RAM in, the clips at the ends of the slots that will make a satisfying click when it is fully inserted. Don't force it or use too much pressure or you could risk damaging the RAM and the motherboard.
Note - you'll need to activate the XMP profile within the motherboard's BIOS settings to make the most of your RAM's maximum frequency. The RAM we're using is 3600Mhz but it won't function at that level as standard unless you activate this setting. See the motherboard manual for instructions on how to do this.
Installing the M.2 NVMe SSD
Alongside the RAM, the M.2 SSD drive is one of the easiest things to install. These drives get power directly from the motherboard and transfer data that way too, so there's no need for pesky cables.
On this motherboard, there are three slots for M.2 NVMe drives. The location of these slots is fairly obvious too as they're located under a big and bold heatshield. You'll need to unscrew this shield from the motherboard by removing the appropriate screws.
With the cover off you can install the drive. The drives slot in easily, they just require a screw to hold them in place on the other end.
We used several NVMe drives on our extreme PC build and we'd recommend doing the same too. You can use one for Windows, one for games and one for other things - video, photos, game captures, whatever floats your boat. Because they're smaller than traditional hard drives, they're easier to fill up so it's worth having a few.
Preparing your case
You've now down everything you can easily do outside the case, so it's time to move onto the main business of fitting it all in the case.
Take your case out and lay it flat so you can see the inside easily. You should find some stand-off screws inside the motherboard case. These can be used to fit the motherboard.
On this case these stand-off screws come pre-installed but that might vary from case to case. There are several screws which essentially act as the bottom half of screws you'll be installing to hold the motherboard in place. The stand-off screws ensure the back of the motherboard doesn't fit flat against the back of the case.
Different sized cases take different sized motherboards so the layout and number of stand-off screws might differ but the principle is the same. It's worth noting that this case can take various different sized motherboards, so fitting might vary.
Installing the I/O shield
Most motherboards have an I/O shield - a bit of plastic mixed with metal that goes into the top rear of the PC case. This houses the inputs and outputs for the PC and protects the rear of the motherboard from contact with the case itself.
On the motherboard we're using it comes pre-installed on the board itself, but you may find it as a separate thing in the box, in which case it needs to be installed before you put the motherboard in.
Find it, line it up with the holes on the back of the case and push it into place. This can be a little fiddly and some I/O shields have sharp edges, so take care fitting it.
You're now free to install the motherboard in the case.
How to install the motherboard
To install the motherboard simply line it up with the I/O shield and the stand-off screws. We find the best way to do this is to lower the motherboard into the case at a slight angle with the ports pointed down towards the holes they'll be going into first.
Line the ports up with the holes on the I/O shield and push the motherboard into place. Then lower it gently down onto the stand-off screws. This should result in you being able to see the holes of the stand-off screws through the holes on the motherboard. These holes will be shown on a diagram within the motherboard manual. They're also easily identifiable by the small silver dots around the outside of them.
Use the supplied screws to put the correct amount into the holes and tighten the motherboard securely onto the case without overtightening.
Preparing to install the heatsink/liquid cooling system
The next step is to prepare to install your heatsink. This will vary depending on what cooler you have chosen and what CPU you have installed (AMD and Intel use different brackets) but the process is relatively similar.
You also have a choice where to mount it. This case technically supports a 360mm radiator on the bottom, side or top. We're going to mount it on the side. You can also just use the fans that came with the NZXT Kraken X73 or add more as we're going to.
For a standard installation, mount the fans facing the rear of the case. Either on the back of the radiator or front of it, depending on your aesthetic preference. The idea is to pull cold air across the radiator to cool the liquid inside and keep it running cool.
We're going to improve cooling further by using extra SL120 fans mounted on the inside to pull extra air and help the process. This is known as push/pull setup. To do this, you need to mount the radiator and standard NZXT fans at the rear of the case and use the long screws to attach the SL120 fans to the front and hold the radiator in place. Otherwise, the radiator and six fans is too fat and you can't install the front panel USB cables onto the motherboard.
To install the radiator in this way you first need to remove the backplates. These are held in place with clips and are otherwise used for SSDs if you want to install them there. Remove those, then screw it all in place.
Once that's done you then need to install the pump head on the CPU.
Inside the box, there are several backplate brackets. There are different ones for Intel and AMD CPUs so you need to check the manual to see what you need.
For the CPU we're using here (socket LGA1200) a backplate is necessary.
Move back to the front of the machine. You'll now see there are several different lots of standoff screws to use to attach to the holes on the bracket. Check the instructions and pick the right set of four screws. For this build, we need the ones that are the same length on both sides. These stand-off screws attach to the bracket or backplate and then help hold the cooler in place.
Installing the heatsink
This heatsink comes with pre-applied thermal paste. Others might not. You need to use thermal paste for conduction and apply a small amount to the heatsink before installing.
Check before you fit it how it's going to sit. You might choose to have the pump pipes below or above the pump. You'll note there are other cables that need to come out of the head, so give thought to what they'll look like once it's all installed.
Take the heatsink and stick it down over the CPU, lining up the holes on the arms with the screws you installed earlier. This pump head can be installed in different ways and rotated to your preference so the display can be revolved and still display as it should.
Once you've set it, use the thumbscrews to fix it in place. You can use a screwdriver to finish this off and make sure it's nice and tight without overtightening.
There are several cables here that need to be installed in order for this system to work properly. In the box, you'll find a USB cable that needs to be plugged into the pump itself (the part you installed on top of the CPU) and then into the USB header on the motherboard. You can find this input in the motherboard manual - but it's on the bottom of this motherboard.
The CPU fan cable from the pump fits onto the motherboard on the connection marked "CPU FAN". You might find this cable a bit long, so hiding it could be tricky. Some cable ties can be used later to neaten things up. The NZXT fans also plug into the cables coming out of the pump head for full control.
Installing standard Solid State Drives
Now you can install the other hard drives in the machine. This is an easy process.
You can install as many as six 2.5-inch SSDs in this machine. The easiest way to do it is to install them on the back of the panel that also acts as a cable shield at the rear of the case. This panel can be unscrewed and removed to fit three drives on it.
These types of SSD drives need to be powered by a single SATA power cable from the PSU and then attached to your motherboard using the supplied cable. There are two types of cable supplied with the motherboard - one that's flat at both ends and another that's flat one end and bends 90-degrees at the other.
Note - this motherboard states that you shouldn't use SATA port 1 and 2 if you're using M.2 NVMe drives in the first two slots on the motherboard.
Installing standard Hard disk drives
Standard platter-based hard disk drives are installed in a caddy that in turn slot into hot-swappable bays in the top rear of this case. Unscrew a thumb screw at the rear and you can pull these caddies out. Then install the HDDs by screwing them in using the screws that came with the case.
Slot the caddy back in and push until you hear a click, then replace the thumbscrew. There are four potential bays, but you can remove them if you don't need to install any HDDs.
These hot-swappable drive bays have the power and data cables built into them. Which is incredibly convenient as you just need to connect them to your motherboard and SATA power. It also means you can take drives out whenever you want and replace really easily without having to take your case apart.
Check the manual to see where both these types of drive are plugged into the motherboard, it's usually side-mounted along the right of the motherboard, so you need to feed cables through from the back to the front.
Attach front-panel connectors
Every case has front-panel connectors of one sort or another that need to be connected to the motherboard in order to work. These include things like USB cables, audio cables (3.5mm headphone and microphone jacks), power buttons and more.
These need correctly connecting to the motherboard. This is where the manual comes in really handy. Each cable is clearly labelled in the case manual as to what it is and in the motherboard manual as to where it should plugin.
This Lian Li case has multiple connections it has four USB Type-A ports, a USB-C, HD audio, rest and power buttons and RGB lighting too. The MSI Meg motherboard we're using has the connections we need for those ports, but not all motherboards will.
squirrel_widget_3491462
Optional - To improve the look of the front of the case you can use Corsair's Premium Sleeved Front Panel Extension Kit 30cm in white. These are mini cables that simply plug into the standard ones and feed through to the front. We love these as they give you more length to work with and mean you can see more brilliant white cables in the front of the case.
Installing the graphics card
To install the graphics card you'll need to find the correct PCIe slot on the motherboard. On this motherboard, there are several PCIE_X16 slots to choose from - perfect if you want to install two, or three graphics cards and SLI them. If you have just one card it's best to use the top spot.
Looking at the graphics card, you'll find the connectors that fit into this slot are on one side and require you to install the graphics card with its fans facing down towards the bottom of the case.
Before you slot it in you need to remove the cover from the rear of the case. This is a strip of metal held in place with a thumbscrew. You'll need to remove two of these in order to fit the connectors through the back of the case so you can plug them into a monitor.
Now you can put the graphics card into the slot. Line up the connectors with the holes. You'll note there is a small one next to a longer one, so it's impossible to install this component incorrectly, but don't force it. Like when fitting the RAM, you'll note a clip at the end of the slot, this will click when the GPU is fully installed.
Once the graphics card is slotted into the motherboard, you can screw the thumbscrews back into the holes - through the metal plating on the back of the graphics card - this will help hold it in place.
Vertically mounting the graphics card
squirrel_widget_3491487
Another option for a build like this is to vertically mount the graphics card. Some modern cases have backplates built into the design that are purposely seated vertically at the side of the case. This allows you to mount your graphics card so it can be seen through the glass doors on the side of your machine.
For this, you'll need the Premium PCIe 3.0 x16 Extension Cable then simply remove the thumbscrews and backplates on the vertical mount. Pop the graphics card in and tighten the screws back in place. The cable itself then plugs into the motherboard in place of the GPU. We used the top slot on the motherboard and then stretched the cable down behind the graphics card to hide the cable and plug it in neatly.
Attaching and connecting power supply cables
This next stage is where things can get messy and fiddly - plugging in all the power cables. The more components you have in your gaming PC, the more cables need to be plugged in. It should be relatively straightforward, but keeping the cables neat can be difficult.
Many cases have holes, hooks and channels for tidying your cables. The Lian Li Dynamic XL is an absolute joy for cable management thanks to its dual-chamber layout. Open the back up and you'll find plenty of room for storing all your cables. There's room back here for the lighting node pros and Commander Pros too.
There's loads of room to work with cables here, but also several places to pass cables through to the front as neatly as possible.
Inside the PSU box, you'll find a mass of cables in a bag. These are used to connect the various components of your machine to the PSU. There are a variety of different cables, but don't worry as the cables are labelled clearly. We'd recommend using the optional extras of premium PSU cables and premium cable combs too as it makes things a lot neater here. Otherwise, cable ties are your friend in the near future.
It is essential to refer to the manual to see where each cable fits. Some motherboards require more power than others.
With this build, the MSI Meg Z490 Ace needs two 8-pin power connectors plugged in at the top, a large 24-pin cable on the right-hand side and a PCIe power cable at the bottom too.
On the PSU you'll find labels for each of the cables and it's only possible to attach them one way up - with a clip that holds them in place, so it's relatively easy to do.
Firstly plug in the 24-pin, 8-pin ATX and PCIe power cables and run them through the case to the front to plug them into the motherboard. The motherboard and the manual both have markings to show you where these need to go. To keep things neat try to run each cable through the hole nearest to where you're going to plug it in. That way you can keep most of the cable at the back.
While you're doing this, you can use the cable combs to separate each individual wire in the cables and keep everything neat and tidy.
For SSD and HDD power you'll find cables and slots on the PSU marked "peripheral & SATA" these have thin, flat connectors on them that plug into hard drives. You'll find you have cables with multiple connections on them - you can plug several hard drives into this and anything else that needs SATA power (lighting controllers for example).
The Nvidia RTX 2080Ti graphics card also requires power and uses two 8-pin PCIe power cables. These can be fed through from the rear of the case and feed through neatly along the side.
squirrel_widget_3491506
Optional - For an improved look you can use the Corsair Premium PSU Cable kit. These are thicker braided cables, individually sleeved that come with cable combs already attached to make them neat. These are sold in a variety of colours, but the white cables look magnificent for this white build.
With this purchase, we'd also recommend getting the Premium Cable Comb kit. These are cable tidying devices that are essentially combs split into three parts that can be pulled apart and slid between the cables. Using these you can separate each individual wire and make them all run neatly in parallel to each other.
Feed the middle part through between the top and bottom layer of cables and push each into the respective groove in the comb, then attach the top and repeat on the bottom. Once the cable combs are on you can slide them up and down the cables to ensure it's really neat. This is worth doing as it looks great. In the back of the case, where things are less visible, just use cable ties to tighten everything up.
Cable tidying
Now your build is nearly finished you can try to tidy up a bit and make sure everything is neat and tidy. This isn't just about being obsessively neat - tidy cables also help with airflow in the case and help keep your components cool. It's worth spending time on.
Before you start, we'd recommend double-checking everything is plugged in - check the motherboard manual and ensure all the inputs are connected as they should be. We'd also recommend plugging your PC into the power socket and powering it on. Don't touch the insides while you do this.
The MSI motherboard has an LED display which shows warning codes if things aren't going smoothly, you can see what these codes mean by looking in the manual. If it doesn't work first time, don't panic it might be something simple - maybe RAM isn't seated properly or graphics card doesn't have power.
If it all works, turn off and unplug the PC, then begin the fun of tidying the cables. You should find cable ties in both the motherboard box and with the PSU. Loop cables together and tighten them up so they're held neatly together.
The case also has multiple metal loops on both the front and back that allow you to hook a cable tie through and pull the cables neatly into the body and tie them down. These can be worked around all the edges to hide the cables as much as possible.
Starting your machine for the first time
Now your first gaming PC is built. Congratulations! But it's not all over yet. You need to install Windows, some games and other software then get to the actual fun of playing games while bathing in the glory of having hand built your own machine.
Hopefully, you've already seen our guides on the best gaming mice, headsets and keyboards to buy and you've got yourself equipped with those and a shiny new monitor to plug into your gaming PC.
You're going to need to plug those in to get started with the next bit.
Best gaming mice: The best wired, wireless and RGB gaming mice to buy today
Best PC gaming headsets: The best wired, wireless and surround sound headsets around
Best gaming keyboards: The best quiet, loud, colourful and proud mechanical keyboards around
You'll also need another PC or laptop in order to install Microsoft Windows.
How to install Microsoft Windows
Installing Windows 10 is relatively straightforward. You'll need a few things first though:
A purchased licence key for Windows 10 Home or Windows 10 Pro.
A USB thumb drive or DVD (note this requires a DVD drive in your build, which we haven't done) with at least 8GB of free space
Access to the Windows Installation Media tool
Using the Windows Installation Media tool you can turn your USB stick into a bootable drive - this means you'll be able to run the Windows installation program directly from it.
Run the tool, follow the instructions and install it on your USB stick using another PC. Once that's done, plug it into your freshly built PC and turn it on. You'll need to then press DEL as soon as the computer starts up and enter the BIOS. From there, look for the boot menu - this is an order through which the computer tries to load and select the USB drive you've plugged in as the first drive to try. This means when you exit - save the changes and reset - the machine will then load from the USB drive and prompt you to install Windows.
If you don't have access to another PC or laptop then you can buy a physical disc of Windows, but you'll also need to install an optical DVD drive in your PC. Borrowing a friend's computer is an easier option.
Once you've done this the tool will talk you through installing Windows - choose 64-bit and the hard drive you want to install on. Installing on an M.2 drive or SSD will mean Windows loads more quickly every time you turn your PC on.
After a while, you'll be asked to enter the license key and then the install will carry on. Your PC will eventually load Windows and then you'll be away! You'll need to plug in your Wi-Fi aerial or ethernet cable to connect to your home broadband, but then you can start downloading games and setting your PC up the way you want it.
It's worth noting, if you're using the same motherboard as us, we had a problem during Windows installation that can be fixed using this method.
Upgrading your PC in future
As we said earlier, once you've completed a build your PC should serve you well for years to come, but you can also upgrade it by adding various parts. The easiest upgrades are extra RAM and a new GPU. You can also add another hard drive fairly easily if you need more storage. RGB lighting and fan upgrades also make your machine look more snazzy.
Speeding up hard disks with Intel Optane Memory
squirrel_widget_246621
If, like us, you're partial to standard platter hard drives for the amount of storage space they offer on a value-for-money basis then you'll also have mixed feelings about their performance.
Hard disk drives are great for masses of storage, they're not great for speed. The good news is, there's an easy upgrade you can do to your system to improve performance and help speed up these drives.
Intel's Optane Memory HDD accelerator does just that. It's an M.2 drive that slots into your motherboard (in the same way as the M.2 NVMe SSD above) and makes standard hard drive access as much as 14 times faster.
Simply install the accelerator in any spare M.2 slot on your motherboard, then download the accompanying software. From there you can then choose the hard drive you wish to accelerate. Over time this will boost performance and improve your experience.
You could use this to improve the performance of your large